Microsoft Teams
Please see below the available Teams support articles.
Can’t find the answer you’re looking for? Email your school’s FreshDesk to get support.
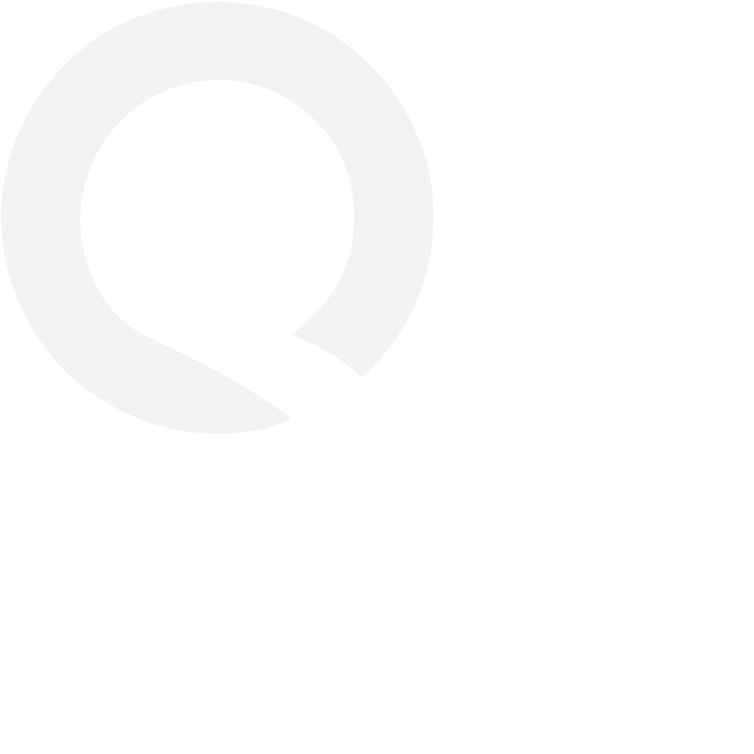
Please see below the available Teams support articles.
Can’t find the answer you’re looking for? Email your school’s FreshDesk to get support.
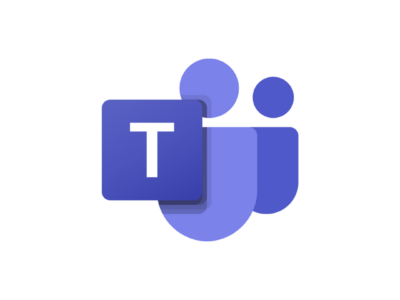
The Team’s app is installed on your device by default. On the left-hand side, you can click on Teams and for this guidance I am using the Empowered to Lead team. First thing you will notice is that there are separate channels setup to separate templates, policies and much more. This can be done in any Team and permissions can be set on theses channels to suit your requirements.
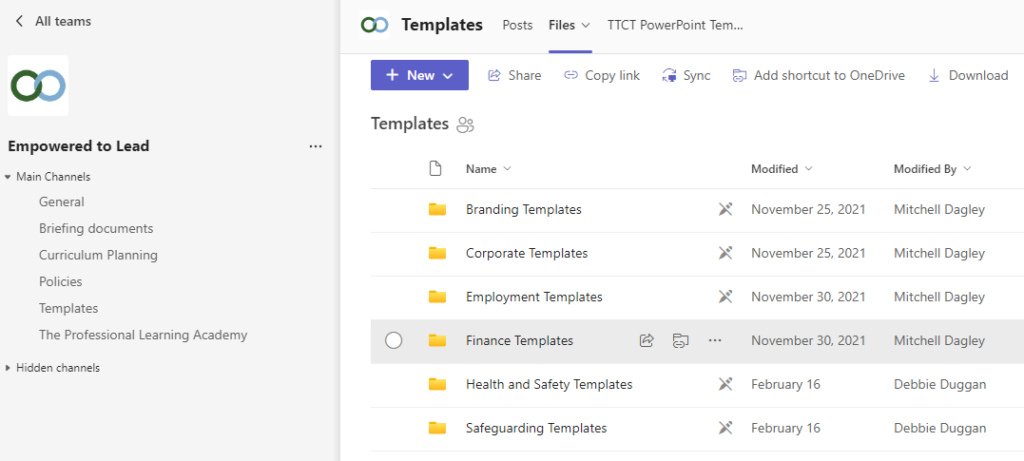
Clicking on the channel and then choosing the files tab shows all files you have permission to. For the example, below I am using the templates channel.
In the screenshot above you can see that Finance Templates folder is highlighted and there is a sync option shown at the top. Clicking on the sync option makes that folder visible in your file explorer and is separated from your OneDrive. This way you don’t need to open Teams every time to get to those files you need.
Here are a few types of meetings that can be setup within the Teams app. The standard ‘New Meeting’ is most used but across the Trust we are also using Webinar and Town Hall. Webinar and Town Hall can be used to deliver meetings to a large audience, and you have the ability to setup the meeting before the start time, open registration pages to the public and much more. For more information on the different types, please speak to your IT Team. Below we will go through setting up a standard meeting.
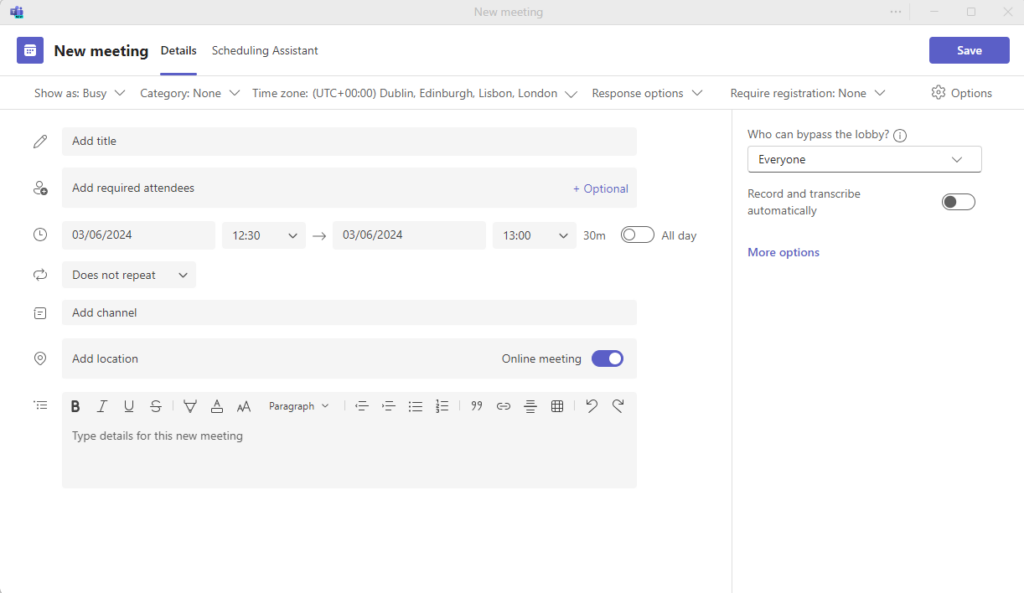
On ‘Calendar’ click on ‘New meeting’ in the top right corner. You will then be greeted with the following screen.
From here you can set a title of the meeting, invite participants, set the date and time and add a message in the box at the bottom to send details to all your attendees. You will also notice that on the left-hand side you can change the behaviour of the lobby. For example, you may want to setup the meeting so that people have to wait in a lobby before you are ready.
There is also a button for ‘More options’ from this page you can change settings such as, don’t allow mic or webcam from attendees, change the chat functionality, recording and transcript options and change the people that are able to present in the meeting.